Program microsoft office pasti terinstall di komputer berbasis windows setiap orang, programnya terbilang banyak antara 10 - 15 program, namun yang terpakai paling banter dua sampai tiga program saja, tahu kenapa? yach! mungkin karena tidak mengerti cara penggunaannya, atau mungkin pakai aplikasi yang serupa yang bisa menggantikannya.
Melalui postingan ini, sedikit kita angkat hasil Kopas (baca:copy paste) dari Mail Help untuk pengguna Yahoo Mail, berkaitan dengan cara menerima dan membaca pesan yang masuk di inbox Yahoo dengan menggunakan aplikasi Microsoft Outlook.
Buka Program Microsoft Outlook lalu ikuti langkah-langkahnya berikut ini :
Demikianlah cara meng-akses inbox yahoo mail melalui komputer/laptop secara langsung dengan menggunakan aplikasi microsoft outlook 2007, semoga bermanfaat.
______________
Sumber : Menggunakan POP dengan Yahoo Mail di Microsoft Outlook 2007
Melalui postingan ini, sedikit kita angkat hasil Kopas (baca:copy paste) dari Mail Help untuk pengguna Yahoo Mail, berkaitan dengan cara menerima dan membaca pesan yang masuk di inbox Yahoo dengan menggunakan aplikasi Microsoft Outlook.
Buka Program Microsoft Outlook lalu ikuti langkah-langkahnya berikut ini :
- Klik Alat [Tools] | Pengaturan Akun [Account Settings].
- Klik tab Email [E-Mail].
- Klik Baru [New...] Ada tepat di bawah label tab.
- Klik Microsoft Exchange, POP3, IMAP, atau HTTP.
- Klik OK/Next.
- Klik Konfigurasi setelan server atau tipe server tambahan secara manual [Manually configure server settings or additional server types].
- Klik Berikutnya [Next].
- Klik Email Internet [Internet E-mail].
- Klik Berikutnya [Next].
- Masukkan informasi berikut atau lakukan tindakan:
- Klik Pengaturan Lainnya [More Settings...].
- Klik Server Keluar [Outgoing Server].
- Klik Server Keluar saya mensyaratkan Autentikasi SMTP [My outgoing server (SMTP] requires authentication].
- Klik Lanjutan [Advanced].
- Masukkan informasi berikut atau lakukan tindakan:
- Klik OK.
- Klik Berikutnya [Next].
- Klik Selesai [Finish].
 |
| Label | Informasi | atau tindakan |
|---|---|---|
| Nama Anda [Your Name] | Nama Anda atau nama alias | |
| Alamat Email [E-mail Address] | Alamat Yahoo! Anda — misalnya, jo.bloggs@yahoo.com | |
| Server email masuk [Incoming mail server] | pop.mail.yahoo.com | |
| Server email keluar (SMTP) [Outgoing mail server] | smtp.mail.yahoo.com | |
| Nama Pengguna [User Name] | Bagian pertama alamat email Anda, misalnya, jo.bloggs@yahoo.com | |
| Kata Sandi [Password] | Kata sandi akun email Anda. | |
| Ingat kata sandi [Remember Password] | Pilih ini agar tidak dimintai kata sandi lagi. | |
| Syaratkan log on menggunakan Autentikasi Kata Sandi Aman (SPA) [Require logon using Secure Password Authentication (SPA)] | Pastikan ini tidak dicentang. |
| Label | Informasi | atau tindakan |
|---|---|---|
| Server keluar (SMTP) [Outgoing server (SMTP)] | 465* | |
| Gunakan jenis koneksi terenkripsi berikut [Use the following type of engcripted connection] | SSL | |
| Server Masuk (POP3) [Incoming server (POP3)] | 995 | |
| Server ini memerlukan koneksi terenkripsi (SSL) [This Server requires an encrypted connection (SSL)],/span> | Pilih | |
| Tinggalkan salinan pesan di server [Leave a copy of messages on the server] | Pilih ** |
* Pengaturan lain memungkinkan SSL/TLS dan menggunakan 587 sebagai nomor port Email Keluar (SMTP). Bagaimanapun juga, Anda harus mengaktifkan mode SSL atau TLS untuk konfigurasi server Email Keluar tersebut.
** Ini menjadikan email Anda dapat diakses di Outlook dan Yahoo Mail.
Demikianlah cara meng-akses inbox yahoo mail melalui komputer/laptop secara langsung dengan menggunakan aplikasi microsoft outlook 2007, semoga bermanfaat.
______________
Sumber : Menggunakan POP dengan Yahoo Mail di Microsoft Outlook 2007


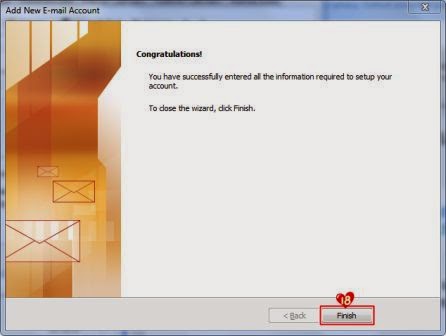
"Maka berbicaralah kamu berdua (Musa & Harun Alaihimassalam) kepadanya (Fir'aun) dengan kata-kata yang LEMAH LEMBUT, mudah-mudahan ia ingat atau takut" [TQS. Thoha (20):44]